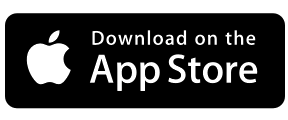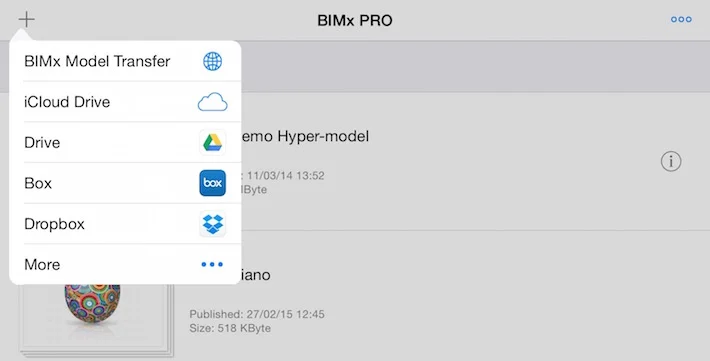BIMx
Multi-award winning BIMx features the Hyper-model, a unique technology for integrated 2D and 3D building project navigation. BIMx helps bridge the gap between the design studio and the construction site.
How it works
Multi-award winning BIMx embraces a unique Hyper-model technology for integrated 2D and 3D building project navigation.
Even the most complex and extensive models published from GRAPHISOFT ARCHICAD can be presented on mobile devices, replacing ordinary design and construction viewer apps on both iOS and Android.
Intelligent Markers in the model represent hyperlinks to the 2D layout sheets. Thanks to advanced display technology, navigationin 2D is smooth and fast.
BIMX iOS and Android app
GRAPHISOFT's mobile BIM communication tool, BIMx, allows you to explore architectural designs interactively through the BIM model on iOS and Android mobile devices. It features the 'BIMx Hyper-model', a unique technology for navigating the integrated 2D drawing sheets and 3D Building Information Models.
BIMx is available in two versions in the Apple App Store and Google Play.
Choose the version that works best for you.
There are various ways to move the file from your Desktop machine to the iOS device. You can
upload the file to a cloud storage solution
move it directly to the iPad/iPhone with iTunes or AirDrop
send it in an email or
share it on a regular website/ftp link
The sections below explain each transfer method in detail.
Download models from your Cloud Storage
GRAPHISOFT integrated Apple’s Files app in BIMx and BIMx PRO iOS apps to allow downloading and opening BIMx files directly from a 3rd party cloud storage space. Publish the BIMx Hyper-model from ARCHICAD into your Dropbox/Google Drive folder. If you have the cloud storage provider’s app on your iOS device you can enable it in BIMx from the More menu option (see below). By tapping the icon of your storage you can browse through your BIMx Hyper-models and download any of them without leaving BIMx app. Currently iCloud Drive, Google Drive, Box and Dropbox support the Files app functionality.
Send via AirDrop
AirDrop is a simple option for moving files between nearby Apple devices wirelessly. It works with BIMx files just like with any other: find the nearby device and simply drag and drop the BIMx file in Finder to the iOS device where you would like to send it:
Once the file is sent, a message appears on the iPhone/iPad that downloads the file and imports it into the BIMx application automatically.
Upload through iTunes
iTunes supports file management for installed applications. Follow these instructions to transfer any BIMx model to your mobile device.
Connect your iOS device (iPhone, iPod Touch, iPad) to your computer and open iTunes
Click on your device in the left column in iTunes
Choose Apps in the menu and scroll down to File Sharing
Select BIMx
Using the Add… and Save to.. buttons you can add and remove any model in .bimx format (drag and drop also works, use backspace to delete a model on Mac or delete key on Windows)
Share the file
You can share a .bimx file in various ways. You can use the traditional FTP protocol or any other file storage such as WebDav , Cloud based storage (Amazon) or simple network shares (afp, smb) etc… By default these connections are not supported on the operating system level, but with applications available in the iOS App Store you can use these (iFiles, FileBrowser). Of course the previously mentioned Dropbox also does belong to this category.
BIMx Desktop Viewer
BIMx Hyper-models created with GRAPHISOFT ARCHICAD can be shared with anyone who has either a mobile device or desktop computer. The BIMx Desktop Viewer is a native Mac/Win application that allows you to explore architectural designs interactively through the BIM model on desktop computers and notebooks.
Start your BIMx application if it did not start automatically.
Open the File menu and click on the Open command.
Select the preferred BIMx project file to open it.
Press the ESCAPE key on your keyboard to access the BIMx menus.
Now you can start to edit the BIMx project if needed.
For example: • initialize Global Illumination • change layer visibility • add cameras, save a fly-through path
To switch full-screen mode on and off on Windows, use F11.